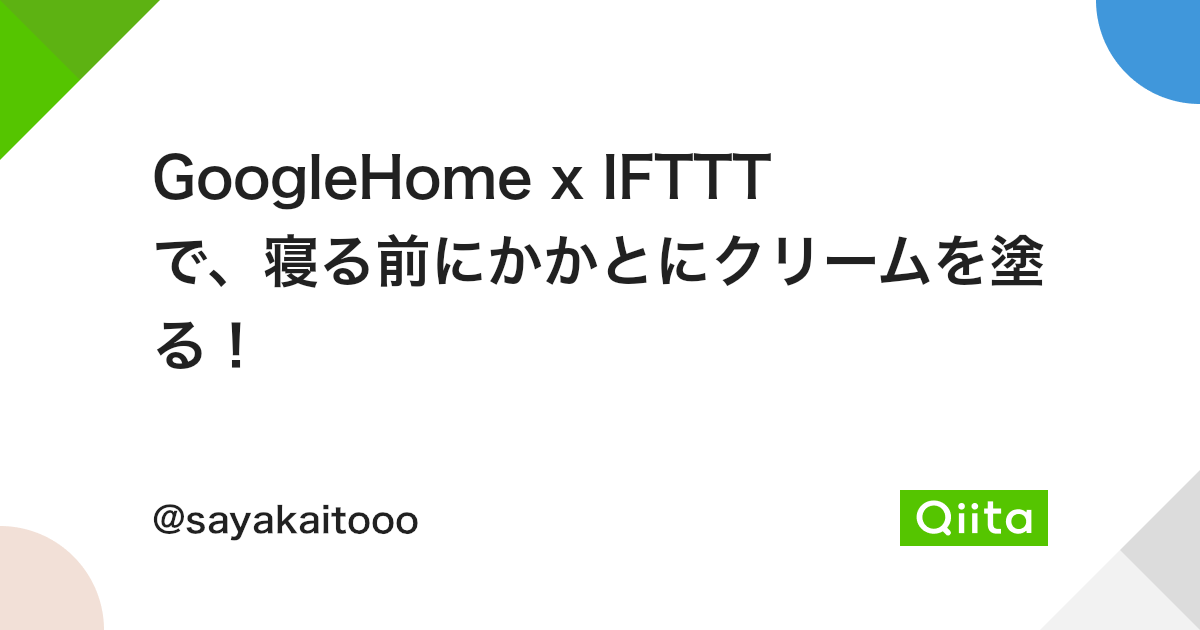はじめに こんにちは。ルンバハック愛好家の kamoc です。 この記事は、おうちハック Advent Calendar 2017 の5日目のエントリーです。
Google Home や Amazon Echo など、各社から AI スピーカーが続々と発売されていますね。かくいう私は「Echo の招待が来てからアドベントカレンダーのネタを作るか〜。」 なんて考えていましたが、一向に招待メールが来ず・・・。元々購入する予定は無かったのですが Google Home の購入に至りました。(私が Amazon のファンなだけで、決してガジェットとしてどちらが優秀というわけではないですよ。) この記事では Google Home を用いてルンバにいろいろやらせてみたことについてと、Google Home を使ったりいじったりした感想を紹介します。
作ったもの ルンバのWifi対応モデルでは、Google Home に標準対応する ようになるそうですが、執筆時点ではまだ対応していなかったので、掃除するコマンドを実装するのに加えて無駄な楽しい機能を付け加えてみました! 実装した音声コマンドはこちらです。
ルンバ、掃除して! ルンバ、歌って! ルンバ、前進! ルンバ、右へ! ルンバ、左へ! ルンバ、全速前進! ルンバ、とまれ! ルンバ、マグナムトルネード! 今回つくったものを動画にまとめたのでご覧ください。
幼き頃、某ミニ四駆アニメを観ながら、『マシンに向かって話しかけたって反応する訳ないじゃーん。』とか思っていましたが、2017年の今、ついに現実のものになりましたよ! やったよ土屋博士。
さて、技術的にどんな感じで作ったのか紹介していきます。 ここからは実装の詳細の話になるので、興味のない方はGoogle Home を使ってみた感想 まで読み飛ばして下さい。
システム構成 システムの全体構成はこんな感じです。
音声命令を受け取ってからの処理の流れは以下のようになります。
GoogleHome に入力された音声コマンドを Dialogflow の Intent が処理する Dialogflow の Fulfillment で Firebase CloudMessage を送る CloudMessage を受け取った Android 端末がシリアル通信でルンバに命令を送る 各処理について順番に紹介していきます。
GoogleHome に入力された音声コマンドを Dialogflow の Intent が処理する Dialogflow は自然言語を用いたユーザー体験を実現するためのサービスで、 Google Home アプリを開発するために使用します。 Dialogflow の Intent では、『もし◯◯と言ったら、◯◯を実行。』という動作の定義を行います。具体的な手順については以下の記事を参考にさせていただきました。こちらの記事では api.ai という Dialogflow の旧名称で記載されているので、適宜読み替えてください。
Intent の定義 今回私が設定した Intent はこんな感じです。
黄色くハイライトされているのはこの後紹介する Entity で、コマンドのバリエーションを定義します。 コマンドを受け取った時にプログラムでゴニョゴニョするために、忘れずに Use webhook にチェックを入れておきます。
Entity の定義 続いて、Entity の定義です。ここではルンバの動作パターンを定義します。私が作成した Entity はこんな感じです。
左側のカラムは日本語でも問題なく動作しますが、この後紹介する Fulfillment でこの値を使用するので半角英数にしました。右カラムは複数のワードを定義することができます。そのため、「前進」の他にも、「走れ」「前へ進め」「パンツァーフォー」といった具合に、いろいろな言い換えを準備しておくことができます。 作ったものを動かしていると、自分が「前進」なのか「進め」なのか、どのワードで設定したか忘れてしまうことがありました。文言レベルで正しく命令しないと解釈してくれないため、固有名詞以外を Entity で定義する場合は、いろんなパターンを準備しておいたほうが快適に使えるようになると思います。
Dialogflow の Fulfillment で Firebase CloudMessage を送る 続いて、Dialogflow の Fulfillment について紹介します。 Fulfillment では、具体的な処理を定義します。 定義するためには以下の2通りの方法を利用することができます。今回は Inline Editor を使用しました。
Webhook 読んでその名の通り、Webhook です。 Webhook の先で実際にやりたいことの処理を実装していくことになります。工夫次第ではなんでもできますね! ただ、音声命令のトリガーで Webhook を叩くちょっとしたデモを作るのであれば、Dialogflow を使うよりも IFTTT を使った方が同じことが簡単に実現できると思います。
Inline Editor 今回お世話になったのはこちらの Inline Editor です。 実態は Firebase の Cloud Functions で、ブラウザ上で手軽にプログラムを書くことができます。 デフォルトの index.js にちょろっと変更を加えただけです。変更点について紹介していきます。 まず、CloudMessageを送信するためにモジュールの読み込みと初期設定を、 index.js の先頭で行います。
const functions = require('firebase-functions'); // Cloud Functions for Firebase library
const DialogflowApp = require('actions-on-google').DialogflowApp; // Google Assistant helper library
const admin = require('firebase-admin');
admin.initializeApp({
credential: admin.credential.applicationDefault(),
databaseURL: "https://roomba-********.firebaseio.com/"
});このデモでは Firebase DB は使用しませんが、firebase-admin の初期化のために必要になるので、Firebase コンソールで DB を作成して URL をセットしてあげてください。
次に、音声入力されたコマンドを CloudMessage として送信する部分を実装します。 processV1Requestメソッド内の、actionHandlersを拡張します。
'input.roomba': () => {
const token = "************************************************************************************************************************************************";
console.log("action", action);
console.log("parameters", parameters);
console.log("inputContexts", inputContexts);
console.log("requestSource", requestSource);
const payload = {
data: {
command: parameters.roomba_command
}
};
admin.messaging().sendToDevice(token, payload)
.then(pushResponse => {
sendResponse("はい");
console.log("success", pushResponse);
})
.catch(error => {
sendResponse("失敗しました。");
});
},今回はデモなので、Firebase の token はソースにべた書きしてしまっています。 parameters から Entity で定義したルンバコマンドを取得し、CloudMessageに乗せてお家の Android 端末に通知を飛ばします。
Dialogflow のソースコードは Gist にあげておきました。 [blogcard url=“https://gist.github.com/kamomc/e827c84fbee201bef417cf71b8bec64d”]
CloudMessage を受け取った Android 端末がシリアル通信でルンバに命令を送る あとは、 Android 側で PUSH 通知を受け取り、コマンドに合わせてルンバを動かしてあげれば完成です。 この部分については、ルンバと Android 端末をつなぐケーブルを自作する必要があったりして長くなるので、具体的な説明は割愛します。 Android アプリのソースコードも GitHub にあげておいたので、興味がある方は見てみて下さい。
GitHub - kamomc/RoombaMugnum: CloudMessageを受信してルンバを制御する Android アプリ You can't perform that action at this time. You signed in with another tab or window. You signed out in another tab or window. Reload to refresh your session. Reload to refresh your session.
Google Home を使ってみた感想 この記事では Google Home を使ってルンバに音声で色々なことをさせてみました。 最後に、Google Home を触ったり、使ってみた感想を紹介します。
音声で操作する体験が素晴らしい 音声で家電を制御する体験は、想像以上に快適なものでした。 ルンバに掃除をさせる場合、従来は
iRobot App を立ち上げてクリーンボタンを押す ルンバ本体のクリーンボタンを押す といったように、ワンアクションする必要がありましたが、「ルンバ、掃除して」と一声かけるだけで良いのはとても快適です。(Google Home からの掃除命令は公式でサポートされると発表 されています。しかし、執筆時点では、まだ自分で拡張しないと利用できない模様です。)(2017/12/15 追記: ついに公式でも対応しました!) ほんの一手間の節約なのですが、毎日やることなので長期的に見ればそれなりの時間の節約になります。 また、 Google Home に話しかけるという行為が、日常生活から大きく乖離したアクションでないことも良い点だと思います。私の場合、日常から飛躍しすぎると、すぐに飽きてしまい使わなくなってしまうのですが、これなら日常生活に溶け込んで行きそうです。
現状、自分で拡張しない限りできることが少ない ちょっとデフォルト状態だとできることが少ないかなーと思います。 私の場合、 Google Play Music や Spotify などの対応サービスに契約していないこともあり、自分で拡張した機能以外における恩恵はあまり感じませんでした。ただ、この記事で紹介したように、簡単に拡張ができるため、今後さまざまなコンテンツが登場することを期待しています。
IFTTT で言うところの IF だけでなく THAT も担えてほしい 私が調べた限りでは、 「もし◯◯なら、☓☓を実行する。」ということを実現したい時に、Google Home は前半部の「もし◯◯なら」の部分しか担えない点が残念でした。例えば、自分が管理しているサーバーがダウンしたら Google Home が通知するようなものを作れたら便利なのにな〜と思いました。
2017/12/07 追記 以下の記事で Google Home 外部トリガーで喋らせる方法が紹介されていました!
GoogleHome x IFTTT で、寝る前にかかとにクリームを塗る! - Qiita (2018.5.13 "Raspberry Piをインターネットからアクセスできるようにする"のところのngrokのクライアントインストール方法の書き方が雑だったので、丁寧にしました。) スマートスピーカーIFTTT 大喜利 アドベントカレンダー 5日目です。 ...
さいごに 現状ではまだ物足りなさを感じる Google Home ですが、手軽に対応アプリを開発できることもあり、今後の発展がとても楽しみです! また、 Amazon Echo が入手できたらいろいろ試してみようと思います!
社内ナレッジ共有の新たな試み・変化の速いAI領域を学ぶ「AIお茶会」 社内ナレッジ共有の新たな試み・変化の速いAI領域を学ぶ「AIお茶会」
2025/07/15
目指す自分へ向かう・問いと決断の軌跡「キャリアの記録〜saito編〜」 目指す自分へ向かう・問いと決断の軌跡「キャリアの記録〜saito編〜」
2025/06/15
盛りだくさんの交流で深まる理解と信頼「しくみオフ会'25.04〜参加編〜」 盛りだくさんの交流で深まる理解と信頼「しくみオフ会'25.04〜参加編〜」
2025/05/15
自分に合ったツールを見つけよう「コード生成AIサービスの特徴・違い・おすすめポイントを整理」 自分に合ったツールを見つけよう「コード生成AIサービスの特徴・違い・おすすめポイントを整理」
2025/04/15
しくみ製作所代表の車より 今月のつぶやき「2025年度に向けて」 しくみ製作所代表の車より 今月のつぶやき「2025年度に向けて」
2025/03/30
第一子の経験を活かして・育休準備と実践の記録「hozum編」 第一子の経験を活かして・育休準備と実践の記録「hozum編」
2025/03/15
「知ろう・仲良くなろう!から始まるキャリア授業」中学校にて講演 「知ろう・仲良くなろう!から始まるキャリア授業」中学校にて講演
2025/02/28
AI時代におけるプロトタイピングの進化と影響について「研究発表会vol.13〜nozomu編〜」 AI時代におけるプロトタイピングの進化と影響について「研究発表会vol.13〜nozomu編〜」
2025/02/15
人と技術が交わるこの場所で丁寧な仕事を「メンバーインタビュー〜ishiduka編〜」 人と技術が交わるこの場所で丁寧な仕事を「メンバーインタビュー〜ishiduka編〜」
2025/01/15
PMへの挑戦と学び・課題解決を追求する道のりで「キャリアの記録〜sakamoto編〜」 PMへの挑戦と学び・課題解決を追求する道のりで「キャリアの記録〜sakamoto編〜」
2024/12/30
育休は取得してほしい!リモートワークで今しかない子供の成長を見守る「育児パパ座談会 vol.02」 育休は取得してほしい!リモートワークで今しかない子供の成長を見守る「育児パパ座談会 vol.02」
2024/12/15
社内で Cursor 実演会を開催しました「研究発表会vol.12〜norikt編〜」 社内で Cursor 実演会を開催しました「研究発表会vol.12〜norikt編〜」
2024/11/30
好きなことを原動力にフルリモートでの働き方を楽しむ「メンバーインタビュー〜harada編〜」 好きなことを原動力にフルリモートでの働き方を楽しむ「メンバーインタビュー〜harada編〜」
2024/11/15
創立10周年記念回・これまでの軌跡も辿って「しくみオフ会'24.10〜参加編〜」 創立10周年記念回・これまでの軌跡も辿って「しくみオフ会'24.10〜参加編〜」
2024/10/30
しくみ製作所代表の車より 今月のつぶやき「2024年度 上期ふりかえり」 しくみ製作所代表の車より 今月のつぶやき「2024年度 上期ふりかえり」
2024/10/15
駆け出しPM奮闘記・開発生産性と向き合う話「研究発表会vol.11〜ikkyu編〜」 駆け出しPM奮闘記・開発生産性と向き合う話「研究発表会vol.11〜ikkyu編〜」
2024/09/30
意識高く行動する文化の中で新しいことにチャレンジしていきたい「メンバーインタビュー〜hanamura編〜」 意識高く行動する文化の中で新しいことにチャレンジしていきたい「メンバーインタビュー〜hanamura編〜」
2024/09/15
フルリモートでも距離を感じない・働き方も考え方も柔軟なしくみ製作所で「メンバーインタビュー〜こっし編〜」 フルリモートでも距離を感じない・働き方も考え方も柔軟なしくみ製作所で「メンバーインタビュー〜こっし編〜」
2024/08/30
創立10周年のご挨拶 Findy Team+を使用した開発生産性向上の取組みについて「ツール導入編」 Findy Team+を使用した開発生産性向上の取組みについて「ツール導入編」
2024/07/30
福利厚生を利用して「開発生産性Conference 2024」 に参加しました 福利厚生を利用して「開発生産性Conference 2024」 に参加しました
2024/07/15
他社文化に馴染みながらアジャイルチームをビルドアップした話「研究発表会vol.10〜sadatoshi編〜」 他社文化に馴染みながらアジャイルチームをビルドアップした話「研究発表会vol.10〜sadatoshi編〜」
2024/06/30
新しい福利厚生「勉強会補助費・社内コミュニケーション補助費」を導入・必要な支援で業務を後押し 新しい福利厚生「勉強会補助費・社内コミュニケーション補助費」を導入・必要な支援で業務を後押し
2024/06/15
仕事人生のラストスパート・覚悟を持って歩んでいきたい「メンバーインタビュー〜uto編〜」 仕事人生のラストスパート・覚悟を持って歩んでいきたい「メンバーインタビュー〜uto編〜」
2024/05/30
プロダクト作り知見共有会を開始・全社で高いパフォーマンスを発揮するために プロダクト作り知見共有会を開始・全社で高いパフォーマンスを発揮するために
2024/05/15
デザインフォーマットとワークフローを再整備した話「研究発表会vol.09〜デザインハブ編〜」 デザインフォーマットとワークフローを再整備した話「研究発表会vol.09〜デザインハブ編〜」
2024/04/30
テーマは前回よりコミュニケーションを深めよう「しくみオフ会'24.04〜参加編〜」 テーマは前回よりコミュニケーションを深めよう「しくみオフ会'24.04〜参加編〜」
2024/04/15
GA を使わずに滞在時間計測できる環境を作った話「研究発表会vol.08〜kitazumi編〜」 GA を使わずに滞在時間計測できる環境を作った話「研究発表会vol.08〜kitazumi編〜」
2024/03/15
育休は取得してほしい!リモートワークで今しかない子供の成長を見守る「育児パパ座談会 vol.01」 育休は取得してほしい!リモートワークで今しかない子供の成長を見守る「育児パパ座談会 vol.01」
2024/02/15
チームで成果を出すモブプログラミングのすすめ「研究発表会vol.07〜tanukiti編〜」 チームで成果を出すモブプログラミングのすすめ「研究発表会vol.07〜tanukiti編〜」
2024/02/01
怖くないISMS ・ ISMS規格アップデートの話「研究発表会vol.06〜ISMS編〜」 怖くないISMS ・ ISMS規格アップデートの話「研究発表会vol.06〜ISMS編〜」
2023/12/30
行動も後押ししてくれる福利厚生・用途を考えるのも嬉しい時間に「リモートワーク補助金(年間15万円制度)を使ってみた」vol.10 行動も後押ししてくれる福利厚生・用途を考えるのも嬉しい時間に「リモートワーク補助金(年間15万円制度)を使ってみた」vol.10
2023/12/15
淡々と価値を届けられるようになるための話「研究発表会vol.05〜aoki編〜」 淡々と価値を届けられるようになるための話「研究発表会vol.05〜aoki編〜」
2023/11/30
直接会えることの特別感を楽しめたオフ会「しくみオフ会'23.09〜参加編〜」 直接会えることの特別感を楽しめたオフ会「しくみオフ会'23.09〜参加編〜」
2023/11/15
参加できないメンバーにも届けたい!撮影舞台を整え配信も「しくみオフ会'23.09〜裏方編〜」 参加できないメンバーにも届けたい!撮影舞台を整え配信も「しくみオフ会'23.09〜裏方編〜」
2023/10/30
しくみ製作所代表の車より 今月のつぶやき「2023年度 上期ふりかえり」 しくみ製作所代表の車より 今月のつぶやき「2023年度 上期ふりかえり」
2023/10/15
自分自身の意識改革にて成果を上げたPMの話「研究発表会vol.04〜toyokawa編〜」 自分自身の意識改革にて成果を上げたPMの話「研究発表会vol.04〜toyokawa編〜」
2023/09/30
企画や概要設計的な部分までをサポートするツールPoitの開発のきっかけ 企画や概要設計的な部分までをサポートするツールPoitの開発のきっかけ
2023/09/15
RubyとRailsを古いバージョンからアップデートした話「研究発表会vol.03〜kitazumi編〜」 RubyとRailsを古いバージョンからアップデートした話「研究発表会vol.03〜kitazumi編〜」
2023/08/30
go_routerとriverpodを組合わせる「Flutterやってみたシリーズvol.01」 go_routerとriverpodを組合わせる「Flutterやってみたシリーズvol.01」
2023/08/15
リーンサイクルを強化する KPI 計測基盤を作った話「研究発表会vol.02〜hozum編〜」 リーンサイクルを強化する KPI 計測基盤を作った話「研究発表会vol.02〜hozum編〜」
2023/07/15
「ゲームをより楽しむためのコントローラー自作」あなたのゲームライフをもっと充実させてみませんか 「ゲームをより楽しむためのコントローラー自作」あなたのゲームライフをもっと充実させてみませんか
2023/06/30
かくれんぼの立上げから3年・まだまだ挑戦は続く「地方での暮らしと活動〜toyokawa編〜」 かくれんぼの立上げから3年・まだまだ挑戦は続く「地方での暮らしと活動〜toyokawa編〜」
2023/06/15
Elasticsearch で高速な検索システムを構築した話「研究発表会vo.01〜ynishi編〜」 Elasticsearch で高速な検索システムを構築した話「研究発表会vo.01〜ynishi編〜」
2023/05/30
ChatGPT や GitHub Copilot を導入・情報流出リスクを考慮した AI サービスの活用をご紹介 ChatGPT や GitHub Copilot を導入・情報流出リスクを考慮した AI サービスの活用をご紹介
2023/05/15
適度にカジュアルでリラックスした社内・それを維持できるだけの責任感やスキルのあるメンバーに囲まれて「メンバーインタビュー〜matsubayashi編〜」 適度にカジュアルでリラックスした社内・それを維持できるだけの責任感やスキルのあるメンバーに囲まれて「メンバーインタビュー〜matsubayashi編〜」
2023/04/30
リモートワーク生活を充実させるための福利厚生である「リモートワーク補助金」が5万円パワーアップ・使用用途もご紹介 リモートワーク生活を充実させるための福利厚生である「リモートワーク補助金」が5万円パワーアップ・使用用途もご紹介
2023/04/15
しくみ製作所代表の車より 今月のつぶやき「2023年度に向けて」 しくみ製作所代表の車より 今月のつぶやき「2023年度に向けて」
2023/03/25
バランスボール部も結成・リモートワーク歴6年目のエンジニアが語る「バランスボールの効果」 バランスボール部も結成・リモートワーク歴6年目のエンジニアが語る「バランスボールの効果」
2023/03/15
オフ会に初参加・やっぱりオフラインもいいね「しくみオフ会'23.02〜参加編〜」 オフ会に初参加・やっぱりオフラインもいいね「しくみオフ会'23.02〜参加編〜」
2023/03/05
会えるだけで価値とするオフ会を3年ぶりに開催「しくみオフ会'23.02〜企画編〜」 会えるだけで価値とするオフ会を3年ぶりに開催「しくみオフ会'23.02〜企画編〜」
2023/02/25
PJをリードできるメンバーが継続的に生まれる環境をつくるための「PMコーチング」をご紹介 PJをリードできるメンバーが継続的に生まれる環境をつくるための「PMコーチング」をご紹介
2023/02/15
Cocodaに新規事業の構想から伴走し支援する「つくらないプロダクト開発」の解説記事が掲載 Cocodaに新規事業の構想から伴走し支援する「つくらないプロダクト開発」の解説記事が掲載
2023/02/05
多様な技術やサービスに触れられる環境が魅力・今後も様々なことを自分で設計しながら楽しみたい「メンバーインタビュー〜timai編〜」 多様な技術やサービスに触れられる環境が魅力・今後も様々なことを自分で設計しながら楽しみたい「メンバーインタビュー〜timai編〜」
2023/01/25
学習や情報交換の場であるモバイルハブで「アプリコンテスト開催」・日頃の取組みやメンバーも紹介 学習や情報交換の場であるモバイルハブで「アプリコンテスト開催」・日頃の取組みやメンバーも紹介
2023/01/15
SIerからの転職・目標実現のためにサポートや挑戦できる環境を活かしたい「ポテンシャル枠奮闘記〜ichikawa編〜」vol.01 SIerからの転職・目標実現のためにサポートや挑戦できる環境を活かしたい「ポテンシャル枠奮闘記〜ichikawa編〜」vol.01
2023/01/05
「業務委託の働き方」をご紹介・それぞれの働きにあった雇用形態を選択できる環境 「業務委託の働き方」をご紹介・それぞれの働きにあった雇用形態を選択できる環境
2022/12/25
「つくらないプロダクト開発」の重要パーツであるKPI計測基盤・広報の例を紹介 📈
「つくらないプロダクト開発」の重要パーツであるKPI計測基盤・広報の例を紹介
2022/12/15
成長に繋がる経験を活かして頼られる存在になりたい「ポテンシャル枠奮闘記〜kazuki編〜」vol.01 成長に繋がる経験を活かして頼られる存在になりたい「ポテンシャル枠奮闘記〜kazuki編〜」vol.01
2022/12/05
「コンパクトガバナンス宣言」を制定・ホラクラシーをベースに新しい運営を開始 「コンパクトガバナンス宣言」を制定・ホラクラシーをベースに新しい運営を開始
2022/11/25
「快適な仕事環境のための自作キーボード入門」今より少しだけキーボードを気にかけてみませんか 「快適な仕事環境のための自作キーボード入門」今より少しだけキーボードを気にかけてみませんか
2022/11/15
「いい仕事を生み出す進路選択実践例をご紹介」高崎東高校で 働くについて講演vol.02 「いい仕事を生み出す進路選択実践例をご紹介」高崎東高校で 働くについて講演vol.02
2022/11/05
ホラクラシー憲法5.0を日本語に翻訳・2019年から導入し今後の展望も ホラクラシー憲法5.0を日本語に翻訳・2019年から導入し今後の展望も
2022/10/25
候補者に伝えたいこと「一緒に働きたい人としくみ製作所の魅力」 候補者に伝えたいこと「一緒に働きたい人としくみ製作所の魅力」
2022/10/15
しくみ製作所代表の車より 今月のつぶやき「2022年度 上期ふりかえり」 しくみ製作所代表の車より 今月のつぶやき「2022年度 上期ふりかえり」
2022/10/05
改善を止めない姿勢が浸透していることに感動・価値ある活躍を目指して「ポテンシャル枠奮闘記〜kitazumi編〜」vol.01 改善を止めない姿勢が浸透していることに感動・価値ある活躍を目指して「ポテンシャル枠奮闘記〜kitazumi編〜」vol.01
2022/09/29
インターナルコミュニケーションの土台が完成・今後もメンバーが盛り上がることのできる環境を「Slackワイワイプロジェクト」vol.02 インターナルコミュニケーションの土台が完成・今後もメンバーが盛り上がることのできる環境を「Slackワイワイプロジェクト」vol.02
2022/09/22
しくみ製作所らしさ満点のスタンプが誕生・行動指針の浸透や積極的なリアクションを目指して「Slackワイワイプロジェクト」vol.01 しくみ製作所らしさ満点のスタンプが誕生・行動指針の浸透や積極的なリアクションを目指して「Slackワイワイプロジェクト」vol.01
2022/09/15
充実したドキュメントでフルリモートの不安も払拭・相談しやすい環境に感謝「ポテンシャル枠奮闘記〜ikkyu編〜」vol.01 充実したドキュメントでフルリモートの不安も払拭・相談しやすい環境に感謝「ポテンシャル枠奮闘記〜ikkyu編〜」vol.01
2022/09/01
ゼロから立ち上げたかくれんぼinぐんま・今ではライフワークに「地方での暮らしと活動〜toyokawa編〜」 ゼロから立ち上げたかくれんぼinぐんま・今ではライフワークに「地方での暮らしと活動〜toyokawa編〜」
2022/08/25
エンジニアライフの手助けにと始めた「グループコーチング」副次的な効果も得られる場に エンジニアライフの手助けにと始めた「グループコーチング」副次的な効果も得られる場に
2022/08/04
ポテンシャル枠限定「無限書籍購入制度」をご紹介・自発的な学びの後押しに ポテンシャル枠限定「無限書籍購入制度」をご紹介・自発的な学びの後押しに
2022/07/28
子供の成長を最前線で見守ることができた育児休業・ポジティブなサポートに感謝「tanukiti編」 子供の成長を最前線で見守ることができた育児休業・ポジティブなサポートに感謝「tanukiti編」
2022/07/21
心身共にリフレッシュ・福利厚生で自分だけのホームジムを開設「リモートワーク補助金(年間10万円制度)を使ってみた」vol.08 心身共にリフレッシュ・福利厚生で自分だけのホームジムを開設「リモートワーク補助金(年間10万円制度)を使ってみた」vol.08
2022/07/14
一緒に働いてみたい・本音で語ってくれた面談を通して働きやすさを感じた「しくみ製作所に入社した理由〜eigoro編〜」 一緒に働いてみたい・本音で語ってくれた面談を通して働きやすさを感じた「しくみ製作所に入社した理由〜eigoro編〜」
2022/07/07
心理的安全性が高いからこそ様々なことに取組める・フルリモートでの雑談に関する試行錯誤 心理的安全性が高いからこそ様々なことに取組める・フルリモートでの雑談に関する試行錯誤
2022/06/30
3社5職種を経てエンジニアに・学びを加速させる仕組みに感謝「ポテンシャル枠奮闘記〜kawaguchi編〜」vol.01 3社5職種を経てエンジニアに・学びを加速させる仕組みに感謝「ポテンシャル枠奮闘記〜kawaguchi編〜」vol.01
2022/06/23
海外リモートワーカーの仕事環境を紹介・普段の生活にはない気持ちの変化や発想、課題の発見が「norikt編」 海外リモートワーカーの仕事環境を紹介・普段の生活にはない気持ちの変化や発想、課題の発見が「norikt編」
2022/06/16
整備された評価制度と環境が魅力・文系大学からWebエンジニアになって「ポテンシャル枠奮闘記〜seiji編〜」vol.01 整備された評価制度と環境が魅力・文系大学からWebエンジニアになって「ポテンシャル枠奮闘記〜seiji編〜」vol.01
2022/06/09
しくみ製作所の緩急のバランスが好き・家族がいつも側にいる最高の環境で「メンバーインタビュー〜Sparrow編〜」 しくみ製作所の緩急のバランスが好き・家族がいつも側にいる最高の環境で「メンバーインタビュー〜Sparrow編〜」
2022/06/02
ポテンシャル枠を支援する寺子屋やグループコーチングの取組みにより成長が加速「ポテンシャル枠奮闘記〜kinoko編〜」vol.02 ポテンシャル枠を支援する寺子屋やグループコーチングの取組みにより成長が加速「ポテンシャル枠奮闘記〜kinoko編〜」vol.02
2022/05/26
保険業界からの転職・共に働くメンバーに魅力を感じて「しくみ製作所に入社した理由〜watanabe編〜」 保険業界からの転職・共に働くメンバーに魅力を感じて「しくみ製作所に入社した理由〜watanabe編〜」
2022/05/19
新規事業の構想から開発までをサポート「つくらないプロダクト開発」をリリースしました 新規事業の構想から開発までをサポート「つくらないプロダクト開発」をリリースしました
2022/05/12
エンジニアとして大きく成長できる環境がここに「ポテンシャル枠奮闘記〜sakita編〜」vol.01 エンジニアとして大きく成長できる環境がここに「ポテンシャル枠奮闘記〜sakita編〜」vol.01
2022/04/21
オンラインイベントサービスreBakoの正式リリースから一年をふりかえって オンラインイベントサービスreBakoの正式リリースから一年をふりかえって
2022/04/14
インドネシアから働くエンジニアが語るフルリモートでの生活と働き方 インドネシアから働くエンジニアが語るフルリモートでの生活と働き方
2022/04/07